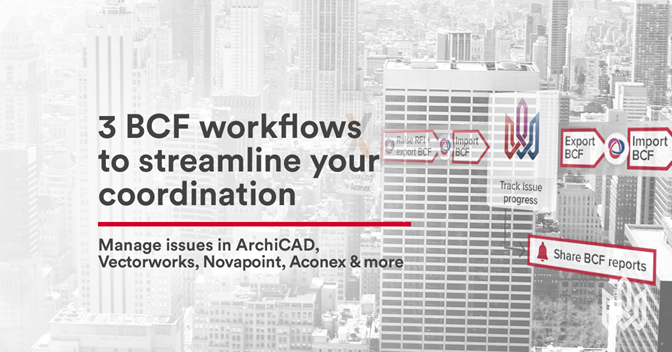Here at BIM Track, we're big fans of OpenBIM and have built our communication platform around the communication standards developed by BuildingSmart.
At the heart of these standards lies the humble BCF, to whom we will be dedicating this blog post. BCF, this one’s for you…
The BCF allows different team members and stakeholders to exchange communication linked to a model between different platforms without exchanging the data-heavy models themselves. A BCF file is basically an issue, which could be a question, comment, clash, error, replacement request, field issue, or task.
In this article, we will show you 3 different BCF-enabled workflows for real-life situations, featuring software including ArchiCAD, Vectorworks, Aconex and more. First up, we’ll start by introducing how BIM Track works with BCFs and explaining when you might need the humble BCF.
Here's a quick summary by Alexine Gordon-Stewart:
👉 Feel free to skip straight to the workflows!
How does BIM Track work with BCFs?
BIM Track is a cloud-based, centralized issue-tracking platform that is built on the BCF schema. BIM Track is optimized to work best with our add-ins (Revit, Navisworks, Tekla, Solibri, AutoCAD and more!), but we also support file-sharing workflows with BCF-compatible programs. In fact, we like to call BIM Track’s BCF compatibility “BCF on steroids” because we added our own improvements to further enhance project communication, including features like visible clash pinpoints, 2D sheet support, and customizable issue attributes.
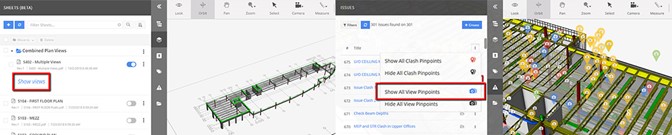
Figure 1.0 - Visible clash pinpoints and 2D sheet support in BIM Track.
If you have collaborators working with BCF-compatible software, issues can be imported into BIM Track from BCF files or exported as BCF files at the end of the project for archiving. Some BCF-enabled platforms you can use with BIM Track include: Novapoint, ArchiCAD, Vectorworks, Allplan, and Aconex.
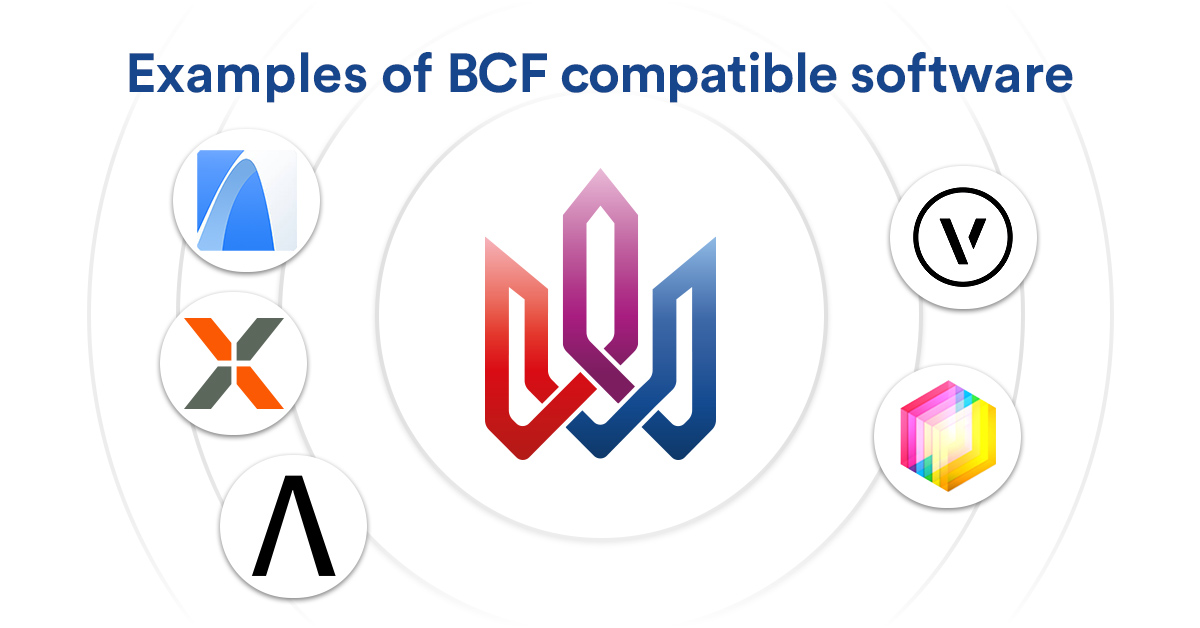
Figure 2.0 Examples of BCF compatible software.
Why bother with the BCF, anyway?
There are some pretty nifty things you can do with the BCF. Here are three standout reasons to bother with a BCF-based workflow:
- The BCF makes it easier to communicate across teams, regardless of software. Different stakeholders working with each other in different software, or even different versions of the same software, can easily exchange issues and track their progress.
- The BCF makes it possible to facilitate an offline workflow so you can review and record issues on-site, even if you’re working on a remote or unconnected job site
- If you combine the BCF with BIM Track, you can access all issue data in our web platform. You can then use BIM Track’s in-depth metrics and analytics around issues to track and manage your issue resolution progress.
Figure 3.0: In-built metrics & analytics around issues in BIM Track.
Curious how to leverage the BCF for your workflow? Check out our workflows for teams working in ArchiCAd, Novapoint, Aconex, Vectorworks and more ⏬
3 BCF-based exchange workflows
Below, we share step-by-step walkthroughs of 3 BCF-based workflows that might help you streamline your BIM coordination:
Workflow 1: Different disciplines working in different software programs (Aconex / ArchiCAD / Novapoint)
First up, we have a project which involves different team members and stakeholders working across different disciplines in different software (phew, that’s a lot of different.) How can you ensure that information stays up-to-date as modifications and changes are made in the authoring software? How do people collaborate across different platforms when they don’t all have the same software? How do you manage the volume of back-and-forth communication that needs to happen? Let’s use a concrete example:
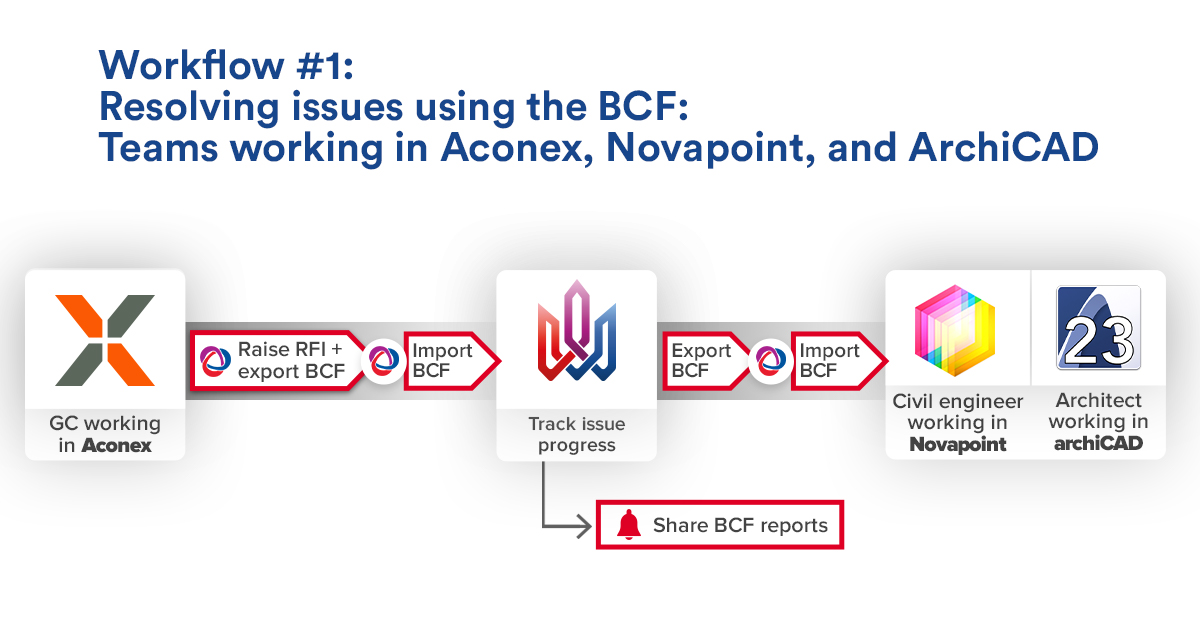
Figure 4.0 Workflow 1: GC in Aconex, Civil Engineer in Novapoint, Architect in ArchiCAD
In this workflow, we have a GC working in Aconex, an Architect working in ArchiCAD, and a Civil engineer working in Novapoint. Let’s say the GC raises an RFI in Aconex which the architect and civil engineer need to review. The GC would export the issues from Aconex as BCF files, and then upload them to BIM Track. Here’s how to do it:
In Aconex:
- Select individual comments you’d like to export, by selecting them in the list, or select all the comments by clicking Select/All.
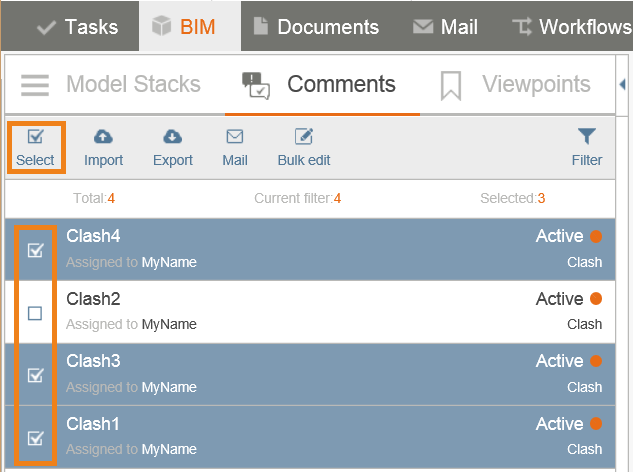
Figure 5.0 Export comments from Aconex via BCF.
- Click the Export icon.
- Download the comments as a BCF file.
Then, in BIM Track’s web platform:
- Open the ‘issues’ page and click the gear icon at the top right
- Select 'Import', click ‘browse’ and select the BCF file on your computer
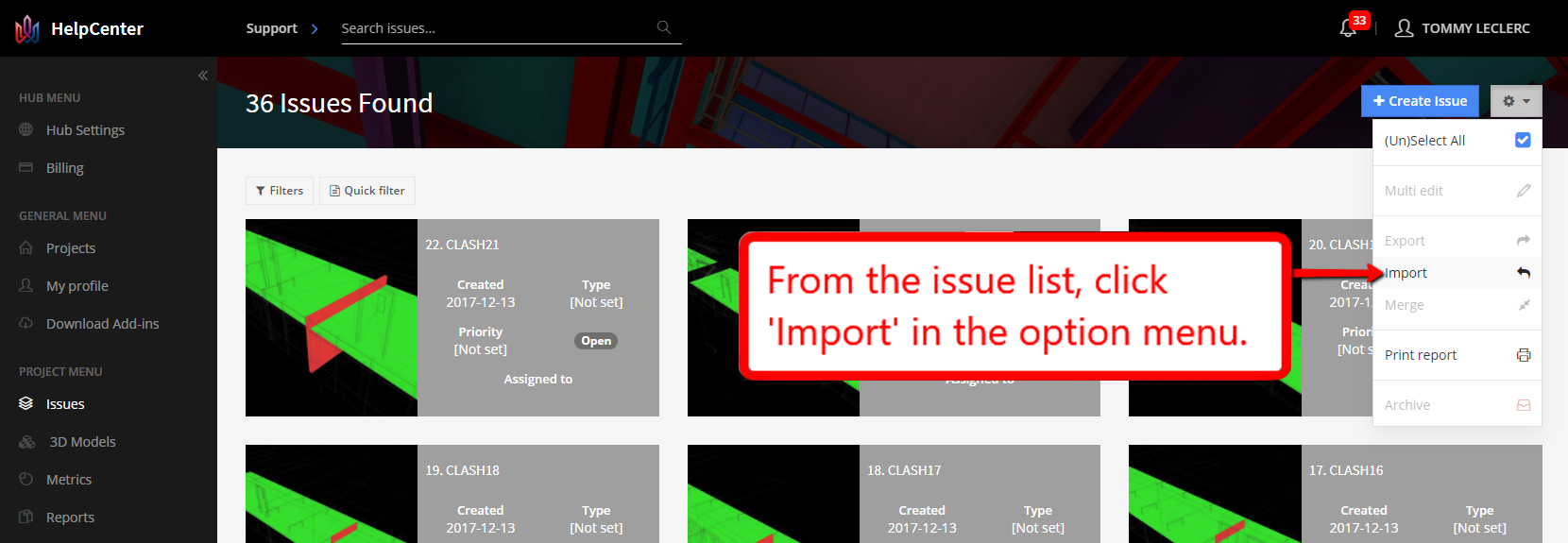
Figure 6.0 Import a BCF file into BIM Track.
- Your issues will be generated 1 by 1, and a web & email notification is sent as soon as the process is completed to the person the issue is assigned to.
The architect and civil engineer then receive a notification in BIM Track, and are able to access the issue on BIM Track’s online viewer, or export the issues as BCF files and import them in ArchiCAD or Novapoint to make necessary modifications in the authoring software, as described below.
Here’s how to export issues as BCF files from BIM Track:
- Open the ‘issues’ page and select the issues you want to export using the checkbox at the left or by holding the [CTRL] key
- Click the gear icon at the top right and select ‘Export’
- Select the BCF file format and click 'Export'
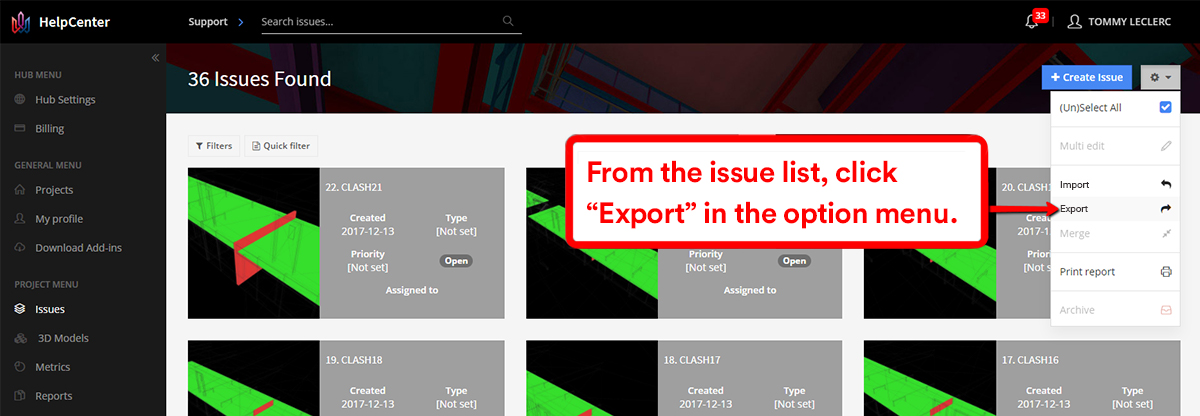
Figure 7.0 Export issues as BCF files from BIM Track
You should then receive an export notification via web or email where you can download the BCF file to your computer.
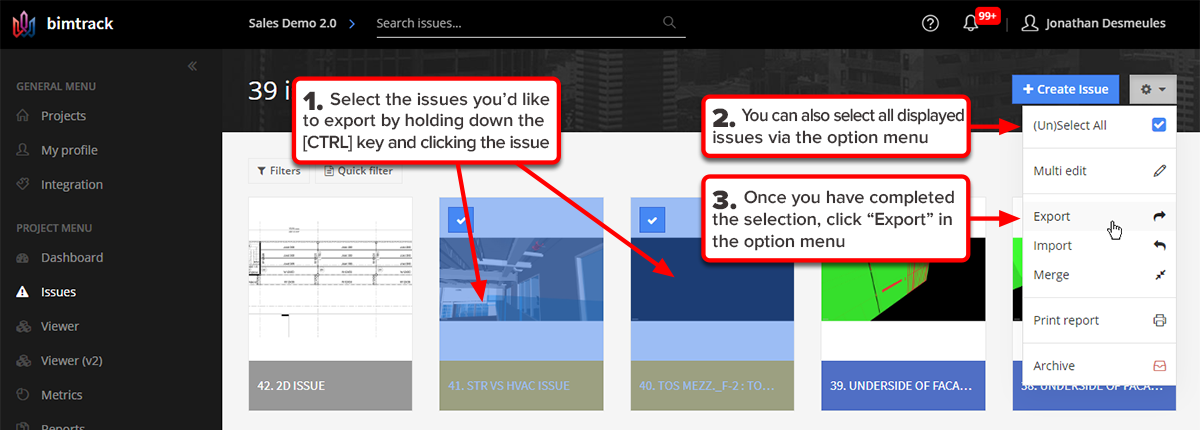
Figure 8.0 Exporting issues as BCF files from the BIM Track web platform.
Importing issues in ArchiCAD:
- In the Markup Tools palette, click the Import Markup Entries button, and open the BCF file:
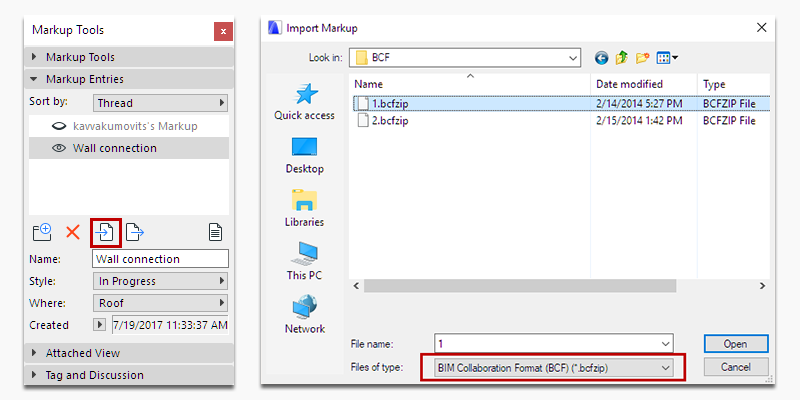
Figure 9.0 Importing BCF files in ArchiCAD from BIM Track.
- A “Locate IFC Files” box will appear, but you can click “continue” to skip this step
- ArchiCAD does the heavy lifting of incorporating the BCF data assigned to the model (screenshots, camera position, cutting plane, and status) into Markup Entries, as well as updating existing Markup Entries and merging comments
Importing issues in Novapoint:
- On the Topics page of your project, click the Import/Export button, Click on the “Import” tab, drag and drop your BCF file or select “choose a file”, and hit “Start Import”:
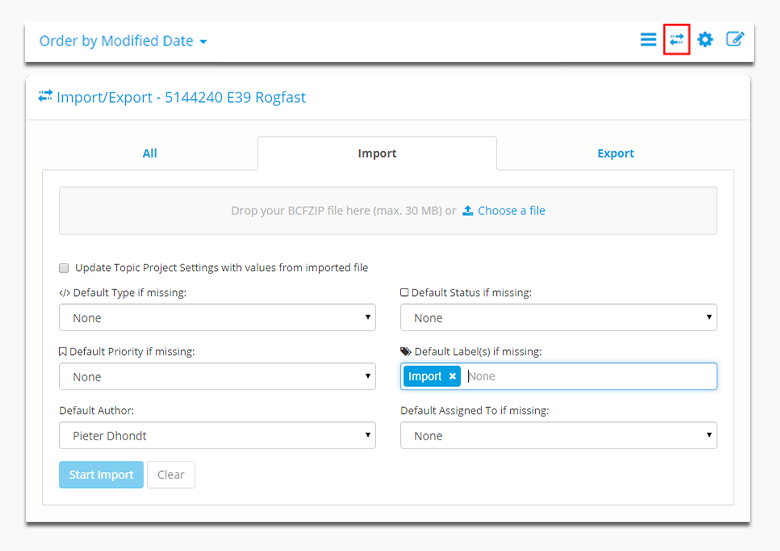
Figure 10.0 Importing BCF file in Novapoint from BIM Track.
- Your imported Topics will now appear in the Topics list
After making changes in the authoring software, the architect and civil engineer can export the updated issues from Novapoint or ArchiCAD as BCF files, and import in BIM Track with any comments or updates needed. Here’s how to export BCF files in ArchiCAD and Novapoint:
Exporting issues In ArchiCAD:
- In the Markup Tools palette, select one or more Markup Entries and click the Export Selected Markup button to save the Markup entries as a BCF file:
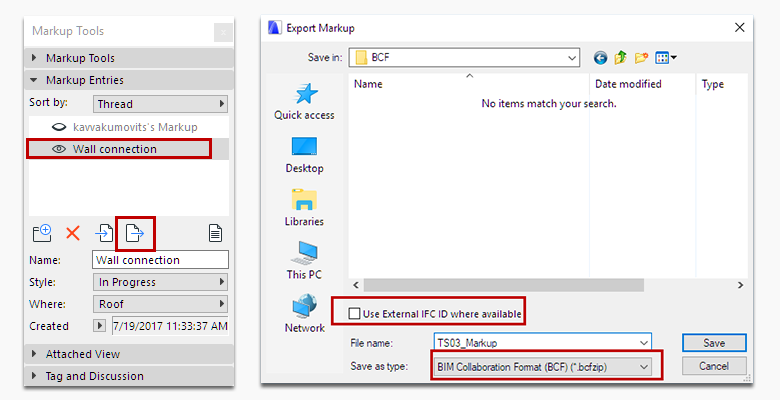
Figure 11.0 Exporting BCF file in ArchiCAD.
- The BCF file will now be downloaded to your computer.
Exporting Issues in Novapoint:
- On the Topics page of your project, click the Import/Export button, Click on the “Export” tab, select the BCF file format, and hit “Start Export”:
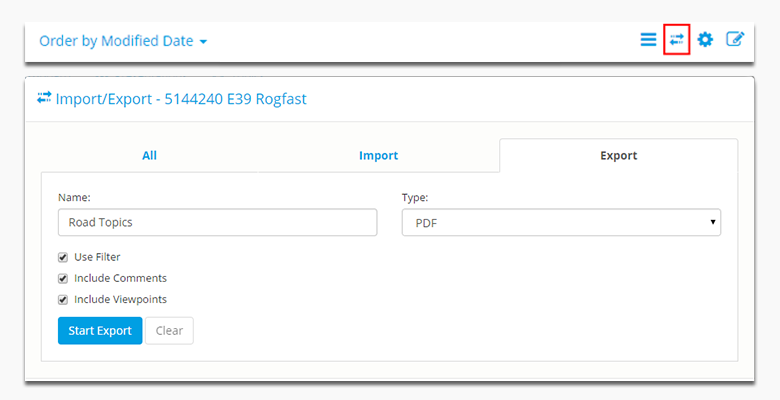
Figure 12.0 Exporting BCF file in Novapoint.
- The BCF file will now be downloaded to your computer.
By the way, Novapoint offers a handy feature to help you export more easily. Click the “reschedule” button to run an export job again and update the file as often as you need to:

Figure 13.0 Novapoint’s “reschedule” tool.
Importing BCFs into BIM Track uses the exact same process for different software:
Click here to see how to import BCFs in BIM Track
Using this BCF workflow with BIM Track means that the GC can track the changes made and keep up with communications as they happen. Centralizing communication across different disciplines and platforms greatly improves efficiency and ensures that important information doesn’t get lost in long email threads.
Workflow 2: Team working in different versions of the same software
Next up, we have the common problem of a project which started back in 2016, but some team members are working in a newer version of software... Argh!
Surprisingly (or unsurprisingly to you cynics out there), many software programs are not set up to have interoperability between versions, and this is where a BIM Track BCF workflow can really come in handy…
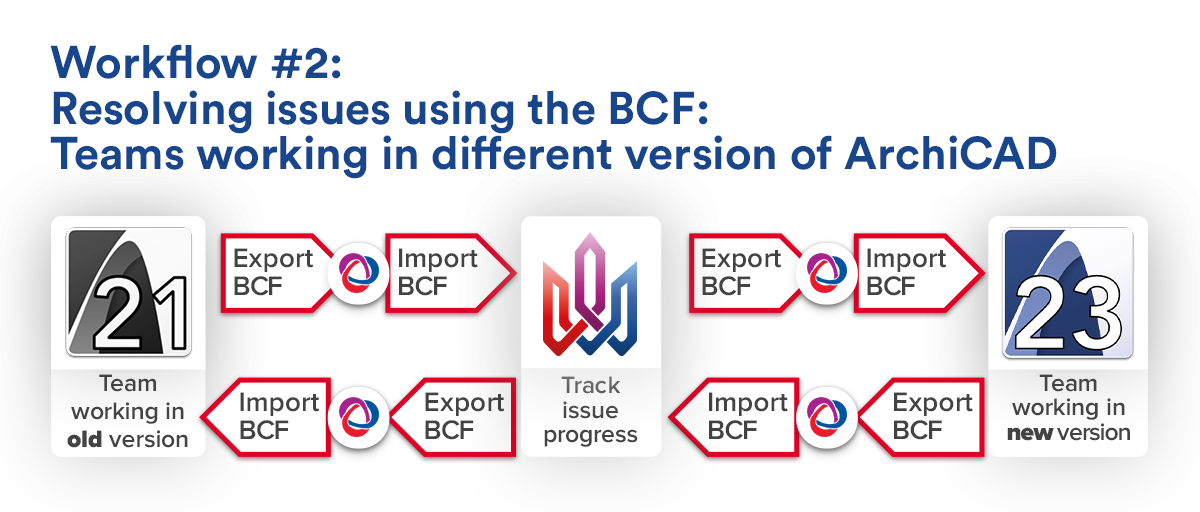
Figure 14.0 Workflow 2: Teams working in different versions of the same software, in this case ArchiCAD.
In this workflow, we have the architects who were involved in the early stages of the project working in ArchiCAD 21, and the architects who got involved later working in ArchiCAD 23. While this would usually lead to project delays and much frustration, with a bit of BCF magic, it’s no big deal!
First, team members working in both ArchiCAD 21 and ArchiCAD 23 need to regularly export their issues in a BCF report, and import that report to BIM Track. Here’s a reminder on how to export issues in ArchiCAD:
In the Markup Tools palette, select one or more Markup Entries and click the Export Selected Markup button to save the Markup entries as a BCF file:
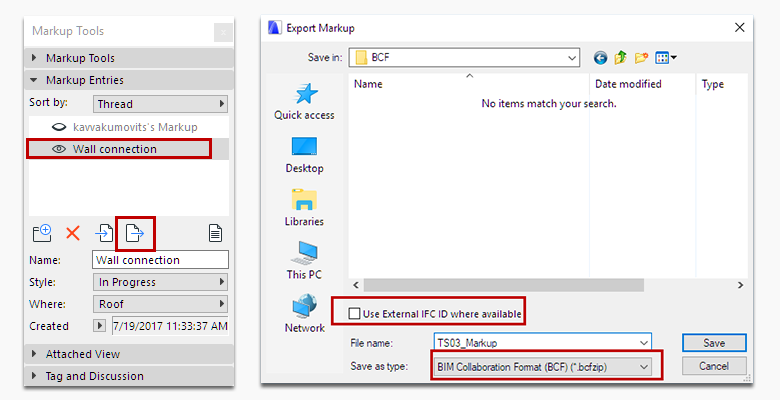
Figure 15.0 Export the BCF from ArchiCAD.
Once the BCF files have been imported into BIM Track, all team members can view issues and all associated comments in BIM Track’s project dashboard, and even view them in the model using BIM Track’s free IFC -enabled web viewer.
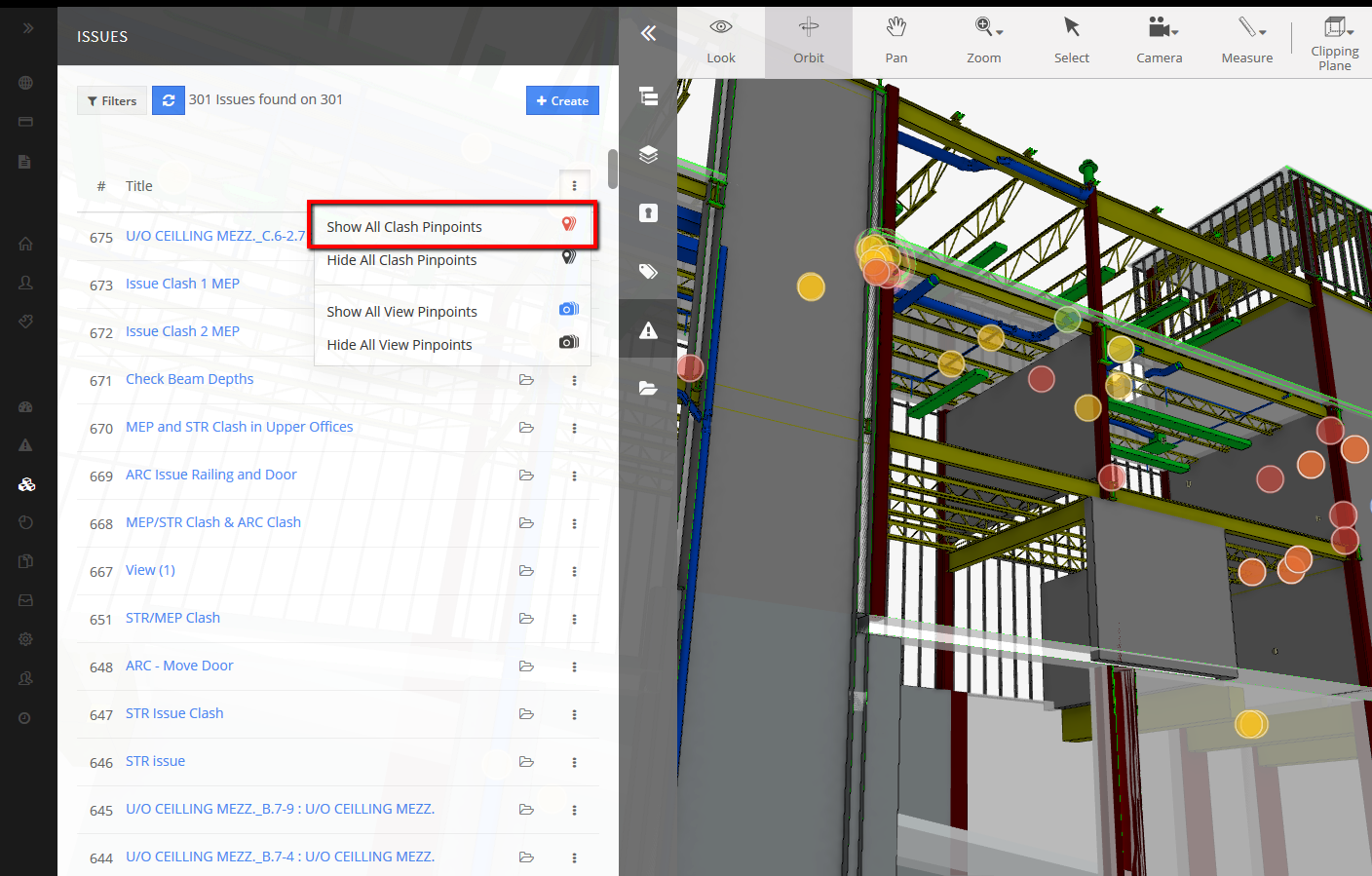
Figure 16.0 BIM Track’s free IFC web viewer
If team members working in either version of ArchiCAD need to make modifications, they can export a BCF report from BIM Track, and then import the BCF file from ArchiCAD’s Markup Palette:
Click Here to see how to import issues in ArchiCAD
On importing the BCF file, its contents are converted into Markup Entries in ArchiCAD.
Team members can make modifications and add any necessary markup changes, and then export it again as a BCF file ready to upload to BIM Track.
Click here to see how to export issues in ArchiCAD
Rinse and repeat to ensure all team members can collaborate no matter which version of software they are using!
Workflow 3: Offline BCF Workflow
BIM Track can also be used to facilitate an offline workflow for people working on the job site. Brief disclaimer: we really should mention that our cloud-based platform is designed to work with full internet connectivity, thus avoiding delays in the workflow. This is important for making sure that the information your team accesses is always up-to-date. If you’re working on-site, we recommend using BIM Track with something likeDeWALT’s jobsite wifi system, for on-site connectivity. However, we understand that there are times where an offline workflow is necessary, and BIM Track can indeed be used creatively with BCFs to facilitate this workflow.
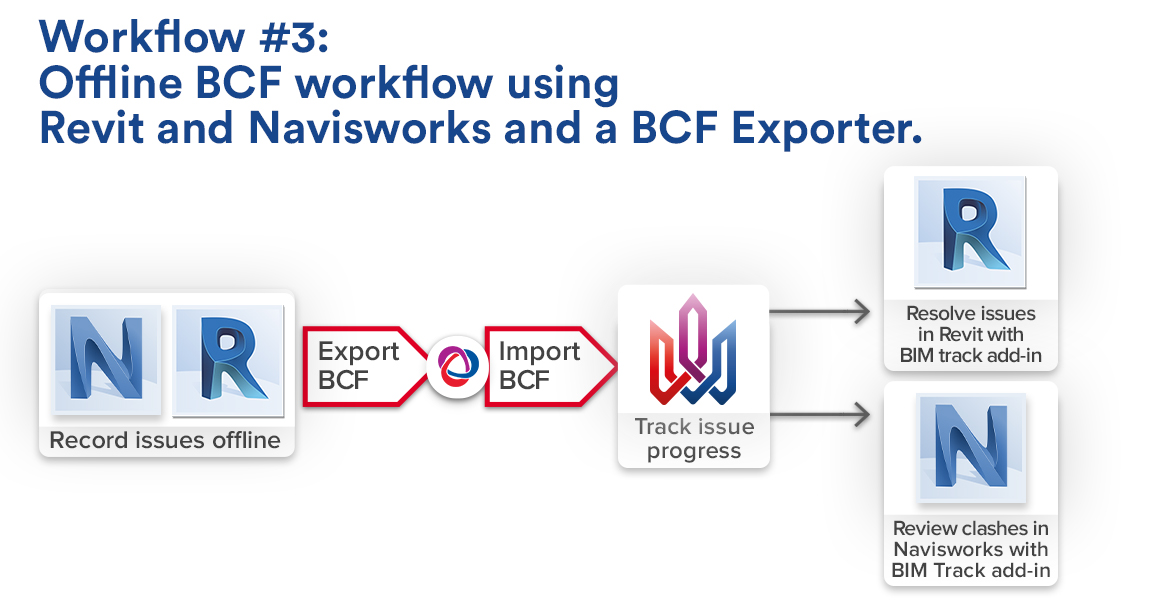
Figure 17.0 Workflow 3: Offline BCF workflow using Revit and Navisworks and a BCF Exporter.
In this example, someone working on-site is using Revit and/or Navisworks to review and record issues offline on the job site. To facilitate a BCF workflow with these programs, you’ll have to download a BCF exporter plug-in, like the open-source BCFier or through something like iConstruct for Navisworks. Side note: iConstruct has a pack of helpful tools for Navisworks; check out more in our blog post.
Let’s say a structural engineer is sent to a remote job site to review some issues live. They use Revit to review and record issues offline. When they are finished, they would use the BCF exporter plug-in to export issues as BCF files on-site.
Once they get back to the office or have access to an internet connection, the issues saved as BCF files can then be imported to BIM Track and accessed by other team members directly in any of the different platforms supported by our add-ins.
You can save views in Revit and Navisworks on-site and upload them later using BIM Track’s View-to-Issue feature.
And for an even better workflow...
At BIM Track, we believe in continual improvement and this means we’re always on the lookout for new integrations.
If you’re a software vendor who currently takes advantage of the BCF file format, we would love to welcome you to our add-in ecosystem. Please reach out to us via our API page for more information about how we can connect your software with BIM Track.
Well folks, that brings us to the end of our time together for now. Thanks for sitting tight through our BCF journey! 👍 We believe that the collaborative possibilities opened up by a BCF workflow are worth talking about, so if you have any questions feel free to reach out to us via our .
Looking for more resources? You can also read more educational blog posts, watch videos on our YouTube channel, and find out more about our community of #BIMTrackers on our social media channels.