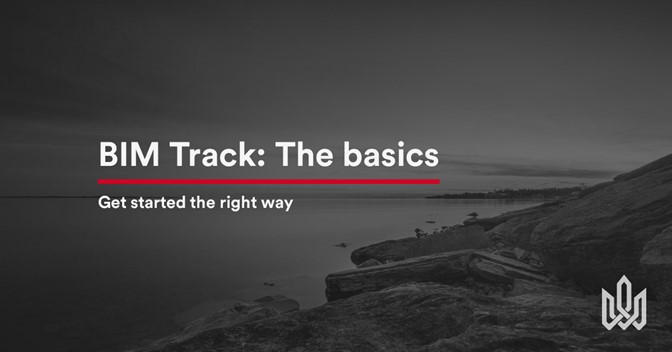How do users typically describe BIM Track?
- Simple.
- A no-brainer.
- Easy to use.
Users love how you can work in the context of your existing software, and that the web viewer opens up issue access to everyone. And they appreciate those filtered coordination reports.
But no software is perfect! This blog post is dedicated to the most common stumbling blocks users getting started with BIM Track (including those on our free trial) may discover. If you’re an experienced user, but know someone who is new to BIM Track, please share this post with them.
Check out this short video clip below which highlights the 3 most common stumbling blocks, or read on below:
In true Montreal-style, I’ll use construction cones, and lay our cards on the table for potential hurdles to be aware of:
Hurdle #1: New phone, who dis?
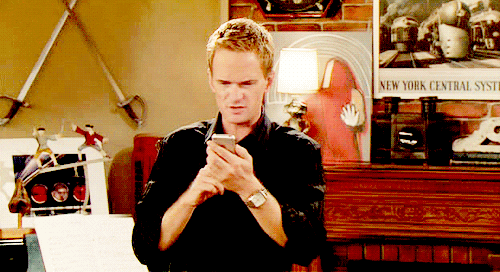
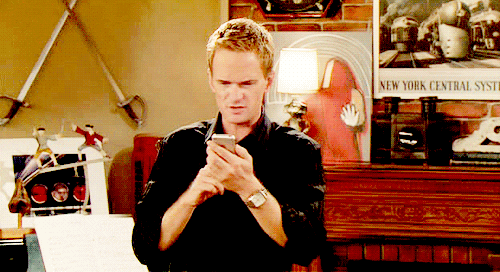
One common “issue” we hear about new users is they have been invited to a hub, but have no clue what BIM Track is or how to get started.
That’s the Cribb’s notes; you can explore more here.
The first thing Matthew Londei, one of our Customer Success Managers, suggests, is speaking with the hub owner that invited you. Hub owners typically have resources available and may want to onboard you and your team in a particular way, as they can also talk you through the coordination workflow they have set up in BIM Track.
Want to discover more on your own? Our help center is chock-full of articles and videos, from downloading the CAD/BIM-based extensions to getting your projects set up.
Finally, we are always available on and in the web viewer.
Hurdle #2: Hub, project, or team settings?
Each project has its own completely bespoke rules, users, issue attributes and more, which are completely worth the effort to set up. The hardest thing about the first time you set up a project? What order to do it all in.
If you’re a project manager, we recommend setting up your project in this order:
- Your hub is where all your projects and users will live.
So we start with your Hub settings: - Create a hub
- Invite users to your hub while being mindful of hub roles.
Here’s a little cheat sheet on the different hub roles:
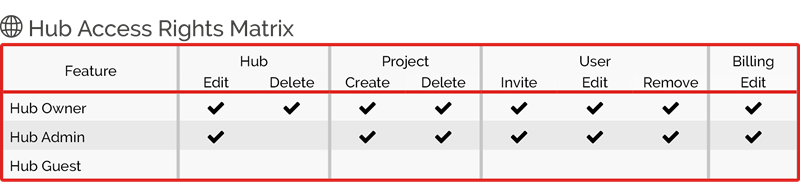
Figure 1.0 Hub access rights matrix.
- Project settings:
- Create your project.
- Set your project settings, including what issue attributes are mandatory, what will be in your dropdowns, etc. Quite a few workflow decisions to be made here...
- Avoid a free for all with teams and users (access on issues and certain privileges can be restricted to certain teams and roles)
- Create & add users to your teams
- Be mindful of project roles:

Figure 2.0 Project access rights matrix.
- Then back to project settings if you want restrictions on closing issues by team access.
Hurdle #3: Perspective vs orthographic views in Revit
(plus View Template)
While this may be a shared coordinates issue, two of the most common issues we see in Revit are:
- Perspective vs orthographic views: it’s important to understand how BIM Track interacts with perspective vs orthographic views. You want to look at your issues with ease and reduce the amount of time that you spend locating the elements in question.
- View Template issues: when looking at a BIM Track issue, it's easy to not realize that we’re looking at a Revit view that was created by BIM Track called BIMTrack Perspective Camera or BIMTrack Orthogonal View. We sometimes overlook Revit’s ability to apply a view template to these types of views. A view template is a powerful tool that allows us to control things such as category visibility, color overrides, detail level, visual style, and arguably most important: transparency levels.
Luckily we have this convenient blog post dedicated to mastering views in Revit! So if you need to change your view perspective, or even highlight both, there’s a way to do it.
And there you have it! Our top 3 hurdles, and how to overcome them. If you have any further questions, feel free to reach out to us via support @ bimtrack.co or our .
Happy #BIMTracking!
- Alexine Gordon-Stewart