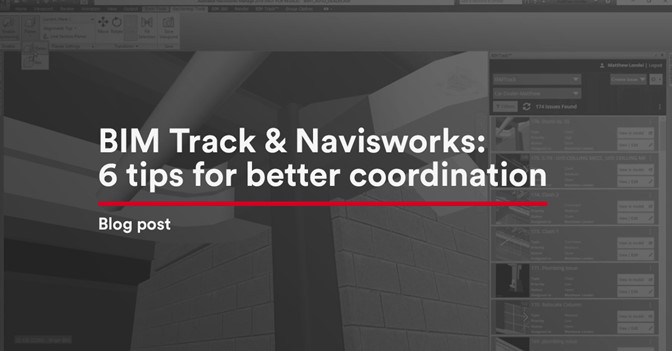Matthew Londei recently joined the BIM Track team as Customer Success Manager. His job is simple - helping our awesome clients make the most of BIM Track. If you need any help, please feel free to reach out to him directly.
The ability to comment on and resolve your clashes straight in Navisworks, using BIM Track, takes BIM coordination to the next level. If you’re new to BIM Track, check out what's possible with the popular clash detection software and BIM Track with our pro tips from the team. If you’re an existing user, you might learn something new. Are you a BIM Track & Navisworks pro? Skip straight to our advanced tips.
BIM Track & Navisworks for beginners
1.How do we like our clashes? Grouped!
BIM Track aside, grouping your clashes in Navisworks’ clash detective is considered best practice. What does this mean? Let’s take a look at the screenshot below:
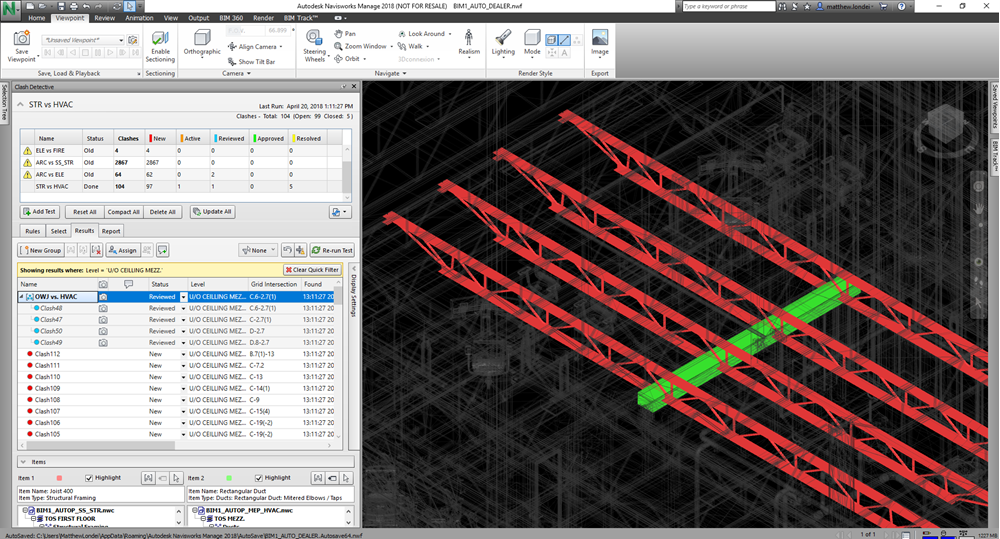
Now this is one problem element, so it make sense for the individual clashes to be grouped together.
So how do Navisworks clash groups interact with BIM Track? Groups are respected by BIM Track. This means that they are treated as “one” issue. You can define and change issue attributes (ex: person responsible, due date, etc.) and add comments to the entire group, instead of needing to manually change each clash’s attributes. Learn more in our help center article. There are also several add-ins available to help you automate clash grouping; check out this one from Simon Moreau.
2. Batch clashes to issues: let BIM Track do the heavy lifting
This is a powerful feature of BIM Track to publish clashes en masse from Navisworks to BIM Track issues. However:

Be VERY careful you are not selecting New, but Reviewed clashes. In the example below we would create 97 individual issues we haven’t yet reviewed, which would be a royal pain to manage. There is no magic undo button! From the BIM Track Add-in, select Clashes to issue, select the statuses from the Create Issues from Clashes dialog box. Carefully select your parameters and hit publish.
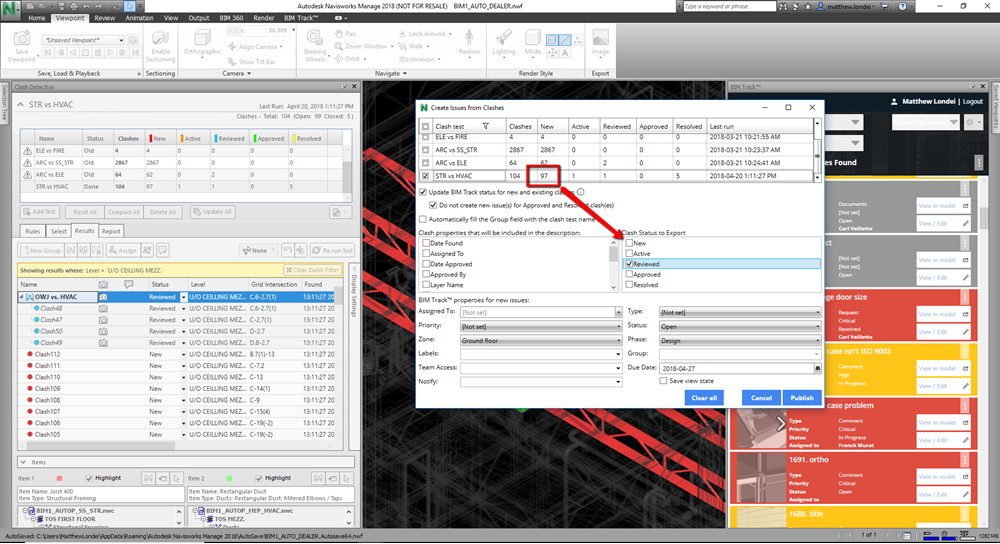
BIM Track & Navisworks for habitual users
3. Clash status sync
With one of our recent updates, you can update the issue status in BIM Track once they are resolved in Navisworks. You will need to have used clash to issue with BIM Track in the first place. Then, when issues are resolved & you re-append the model, run the clash test again to update the clash status. With an up-to-date status in Navisworks, you can now perform clashes to issue again, with the magic “Update BIM Track status for existing clashes” selected. Here’s a visual to help clarify the process:
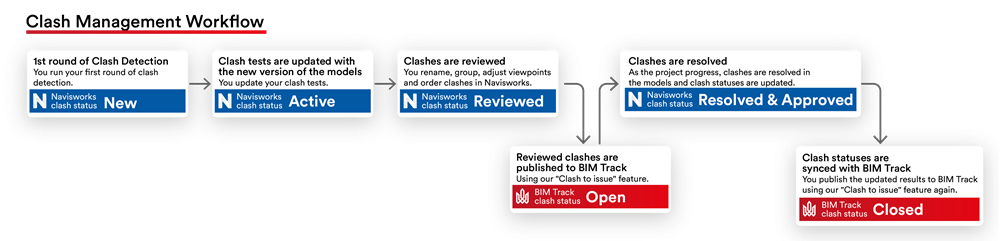
However, it is worth noting that by using the clash detective to issue workflow, the issue will automatically be closed in BIM Track, regardless of access rights. It overrides the system.
Navisworks & BIM Track for power users
4. Mimic the look of Navisworks in BIM Track’s web viewer
We all know how powerful of a tool Navisworks’ Clash Detective is and just how easy it is to see those issues in relation to the rest of the model. Sending those clash groups to BIM Track is simple too, but once we get into the online viewer, we lose the highlighted / transparent look of the Clash Detective. So how do we get our web viewer to look as close to the results in Navisworks?
Start by turning off any models you know you won’t be needing in the web viewer (site, architectural skin, etc.). From the Categories command you can control the transparency, color, or just simply hide elements. Here’s where we spend a minute making our model look just the way we want. Create a saved view of this environment so that you can use it later on with no set-up, and then start selecting your issues! You can follow the process step-by-step in this video.
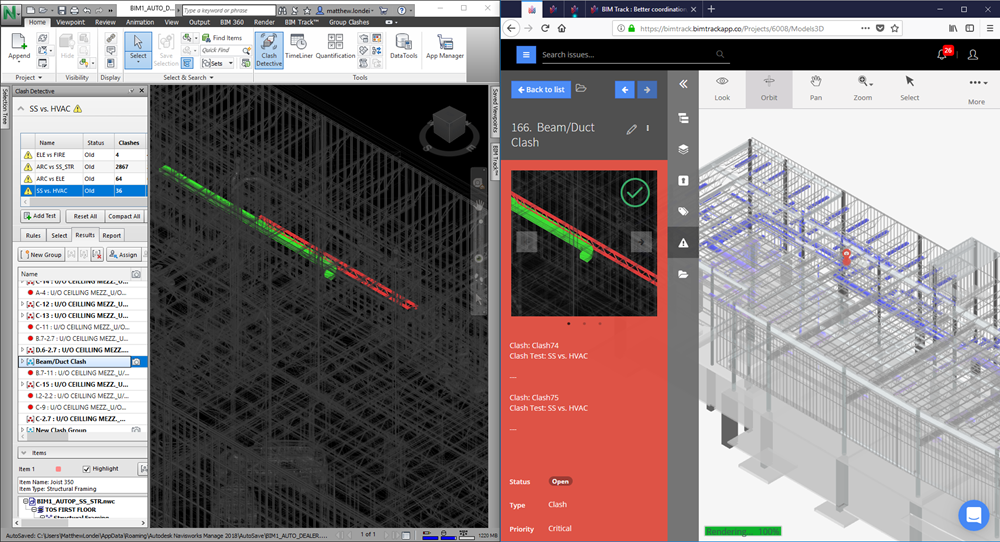
5. Freedom to work in Navisworks Freedom
We’ve been asked recently by some of our clients to access BIM Track issues in Navisworks Freedom. Navsiworks Freedom doesn’t provide API access, so unfortunately we can’t provide a BIM Track add-in. Free is as free does!
Now obviously, best practice is to have the entire project connected live in BIM Track, however it doesn’t always happen. With some hesitancy, here is an imperfect hack for an imperfect world (‘til you can convince your colleagues why BIM Track makes more sense).
You can raise the issue in BIM Track, and also save it as a saved viewpoint in the Navisworks model. We recommend make sure your viewpoint folders are organized by zones, then discipline. You should also name the saved view with the BIM Track issue number so they can still be tracked.
I hope you have found these tips useful to your everyday work. As we said above, please do not hesitate to contact me with your questions.