Nous souhaitons partager nos meilleures pratiques afin que vos questions BIM Track soient clairement affichées dans Revit. Dans cet article, nous allons explorer les différentes vues Revit et l'utilité des modèles de vue Revit pour voir les questions critiques qui pourraient être masquées par certains éléments. Vous pouvez suivre avec les captures d'écran, étape par étape, ci-dessous ou avec cette vidéo (anglais seulement).
Orthographique ou perspective
Lorsque nous cliquons sur le bouton Voir dans le modèle de BIM Track dans l'interface Revit, nous pouvons être amenés à divers états d'affichage, notamment des plans, des sections, des élévations et, bien sûr, un environnement 3D.
Parlons des environnements 3D de Revit. Nous avons une caméra de perspective et un environnement orthographique sans fin. Les deux peuvent afficher les questions BIM Track, mais chacun a une utilisation idéale.
La caméra de perspective est utilisée lorsque nous avons besoin de traverser un bâtiment ou un projet. Pensez à cet état de vue comme si vous preniez une photo du bâtiment avec une caméra sur un trépied. Les questions sont présentées dans un environnement plus statique. Nous serons en mesure de voir les questions au-dessus des plafonds, sous les toits et les pénétrations au-travers des murs. Nous regardons à travers nos propres yeux dans un état de vue en perspective. Ce n'est pas vraiment l'état de vue idéal pour un modélisateur Revit, vous pourriez vous retrouver avec des problèmes d'ouverture créés dans d'autres plateformes en perspective, alors passez directement à l'utilisation des zones de section de Revit pour entrer dans une vue fonctionnelle.
L'environnement orthographique est l'espace de travail idéal du modélisateur Revit. Imaginez pouvoir flotter au-dessus de votre bâtiment, le faire pivoter devant vous. En utilisant une boîte de section, vous pouvez couper des niveaux complets, la façade entière, ou affiner un projet entier à l'emplacement le plus précis de deux éléments s'affrontant légèrement les uns avec les autres. L'état de vue orthographique va faciliter le processus d'accomplir les modifications nécessaires dans un projet.
Avec les différences entre les deux états de vue 3D, il est important de comprendre comment BIM Track interagit avec les deux. Nous voulons examiner nos questions avec facilité et réduire le temps passé par un modélisateur à localiser les éléments en question.
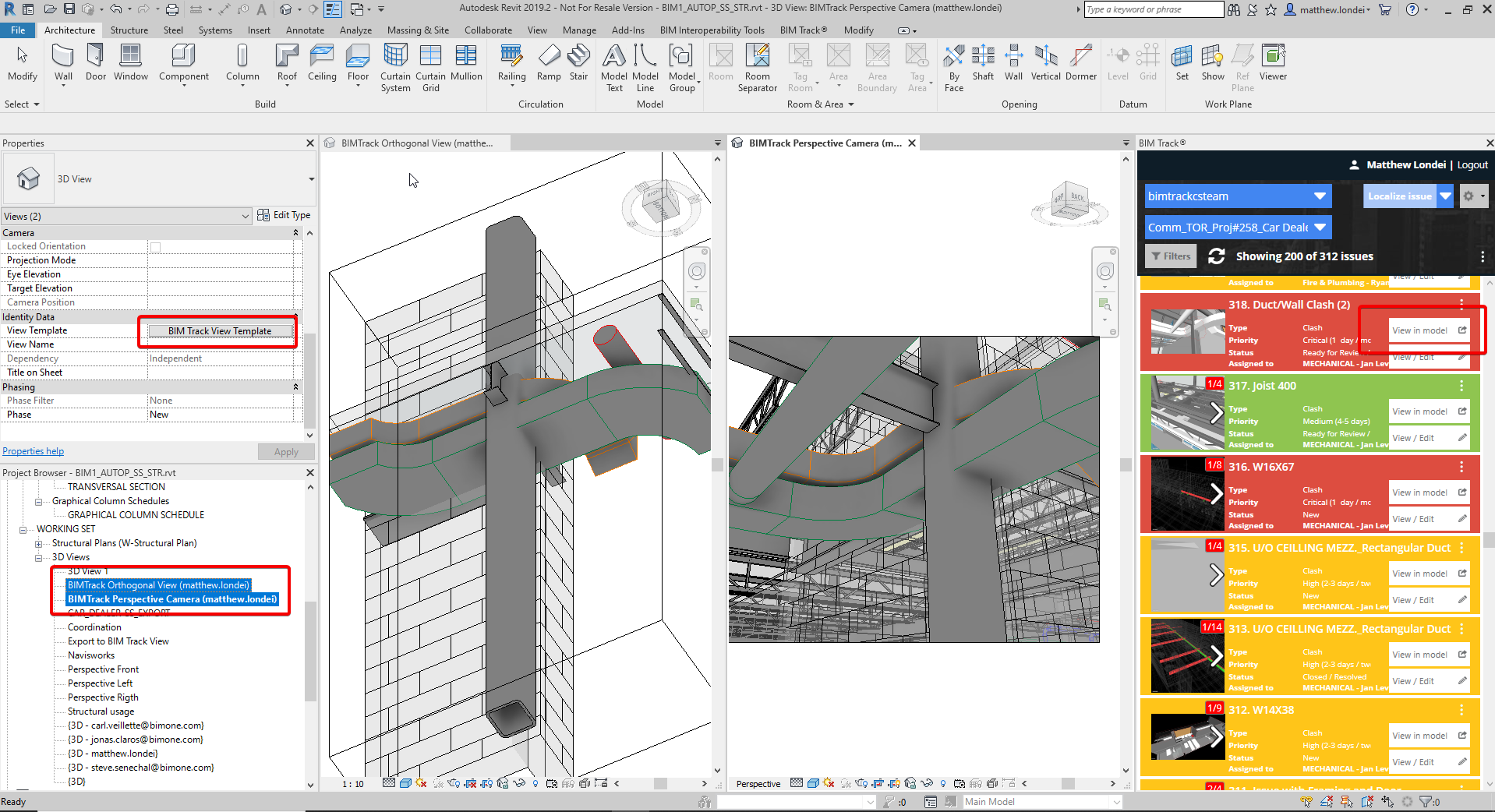
Image 1.0 Quelques-unes des différentes vues typiques possibles dans Revit pour les questions BIM Track.
Utilisation des modèles d'affichage de Revit
Lorsque nous regardons une question BIM Track, nous ne réalisons parfois pas que nous regardons une vue Revit créée par BIM Track appelée Caméra de perspective BIM Track ou Vue orthographique BIM Track. Nous négligeons parfois la capacité de Revit à appliquer un modèle de vue à ces types de vues. Le modèle de vue est un outil puissant qui nous permet de contrôler des choses telles que la visibilité de catégorie, les substitutions de couleur, le niveau de détail, le style visuel, et sans doute le plus important, les niveaux de transparence.
Voici quelques catégories communes que nous suggérons d'appliquer la transparence à :
- des murs;
- planchers;
- rampes;
- escaliers;
- plafonds;
- les toits.
Pourquoi appliquons-nous la transparence aux objets? Car cela nous permettra de voir au-travers de ces éléments et d'identifier clairement les pénétrations, les conflits et peut-être les problèmes environnants qui auraient pu passer inaperçus auparavant.
Modification d'une vue de problème de perspective à orthographique
Maintenant, vous vous demandez peut-être «Comment me suis-je retrouvé dans cette perspective?». Ou vous vous dites «C'est vraiment difficile de travailler en perspective dans Revit» et nous sommes entièrement d'accord. Donc, pour répondre à votre première question, vous avez ouvert une vue en perspective dans Revit parce que c'était l'état d'affichage dans lequel se trouvait l'utilisateur lorsque la question a été créée. Bonnes nouvelles. Vous pouvez apporter une modification rapide à la question tout en restant dans Revit pour résoudre votre problème. Sélectionnez le(s) élément(s) en question et cliquez sur la commande Boîte de coupe de Revit.
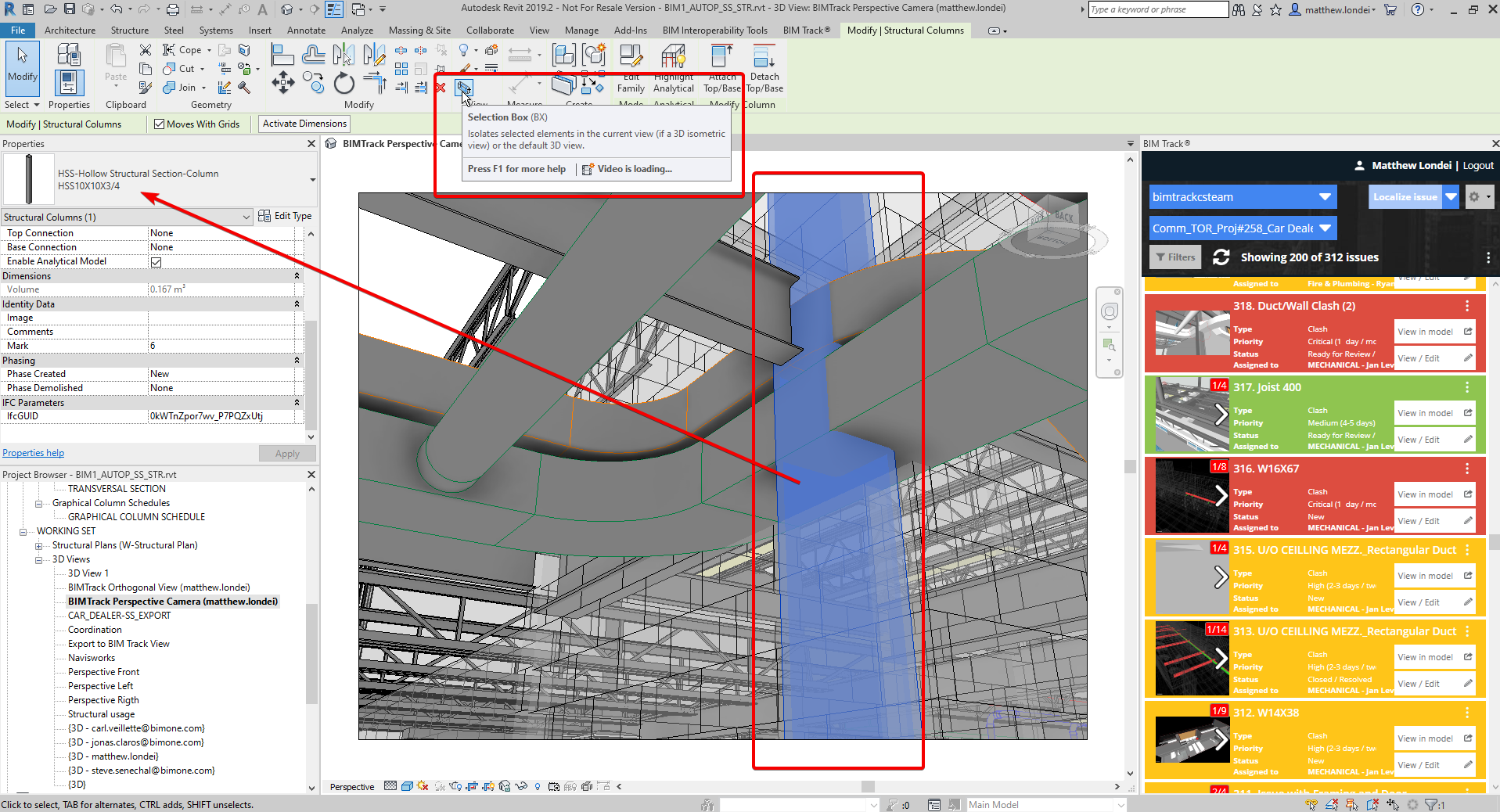
Image 2.0 Utilisation de la commande Boîte de coupe de Revit pour voir la question dans un état d'affichage orthographique.
Revit ouvrira automatiquement la vue orthographique et placera une zone de section autour des extensions de l'élément sélectionné. Nous avons maintenant la possibilité d'orbiter librement, de redimensionner notre section, ou simplement d'examiner notre question.
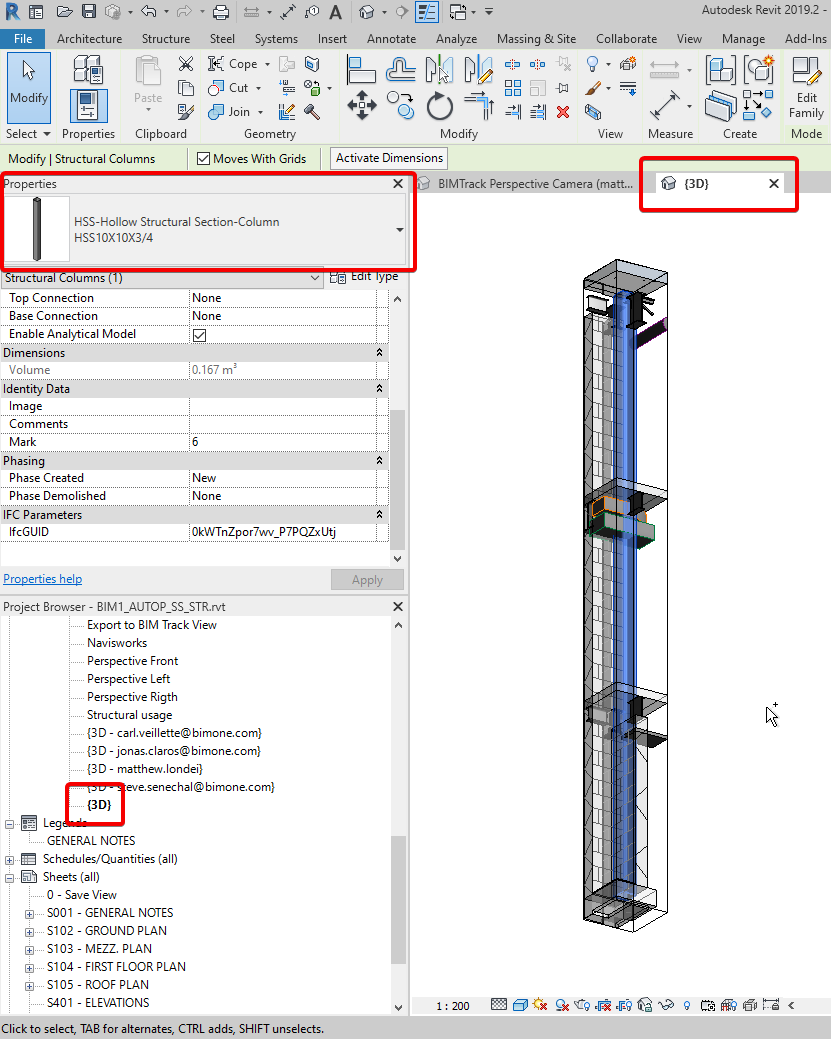 Image 3.0 Boîte de coupe placée autour de nos éléments liés aux questions pour une meilleure visualisation.
Image 3.0 Boîte de coupe placée autour de nos éléments liés aux questions pour une meilleure visualisation.
Avec notre boîte de coupe redimensionnée pour afficher uniquement les éléments qui nous intéressent, nous pouvons ajouter cette vue aux questions existantes de BIM Track en cliquant simplement sur les trois points à la fin du nom de la question et en sélectionnant Ajouter à la vue actuelle.
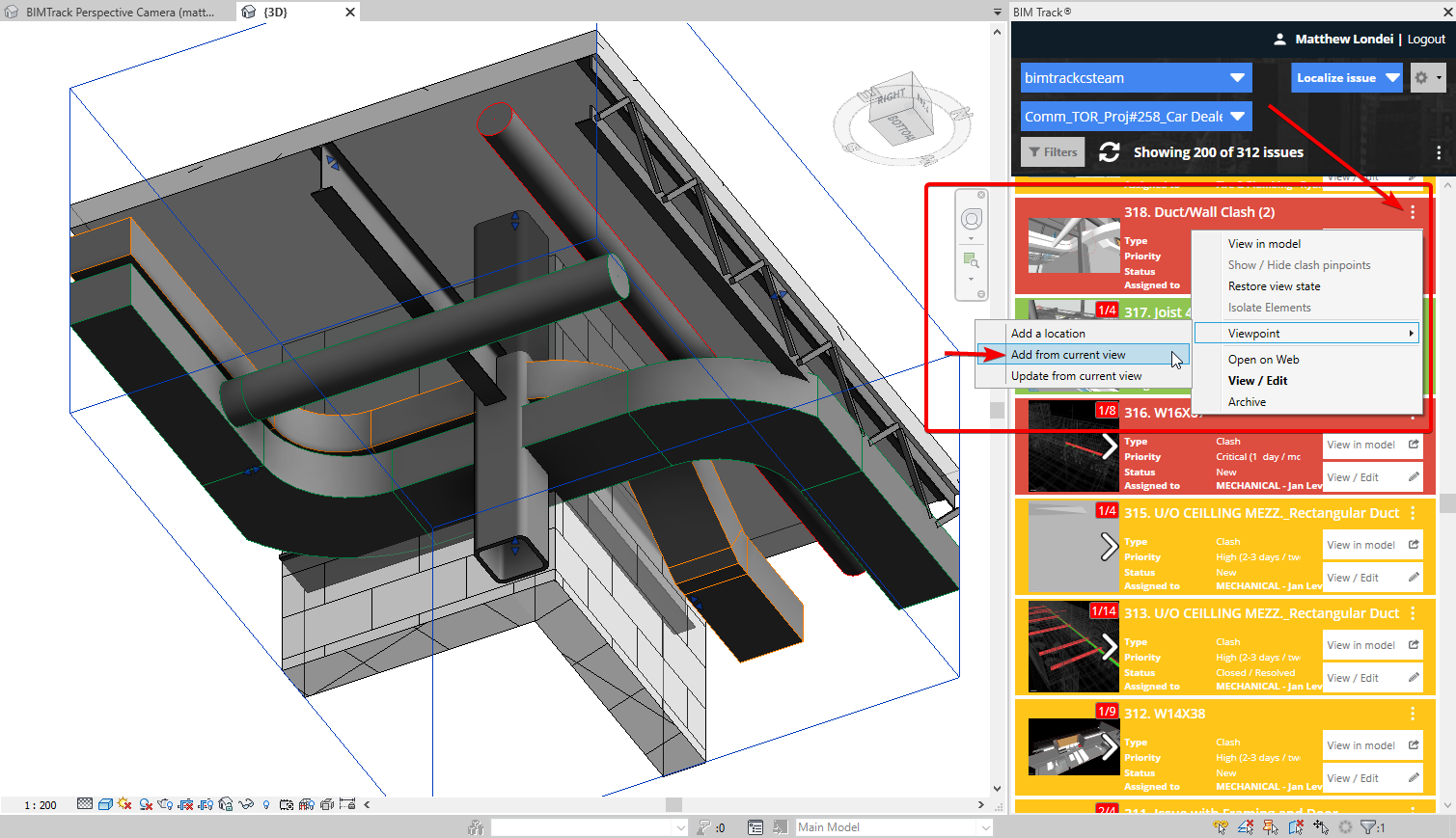
Image 4.0 Ajout de la vue orthographique de Revit à une question BIM Track.
Cette vue orthographique fait maintenant partie de notre question BIM Track. Nous pouvons facilement passer d'une image d'aperçu à l'autre.
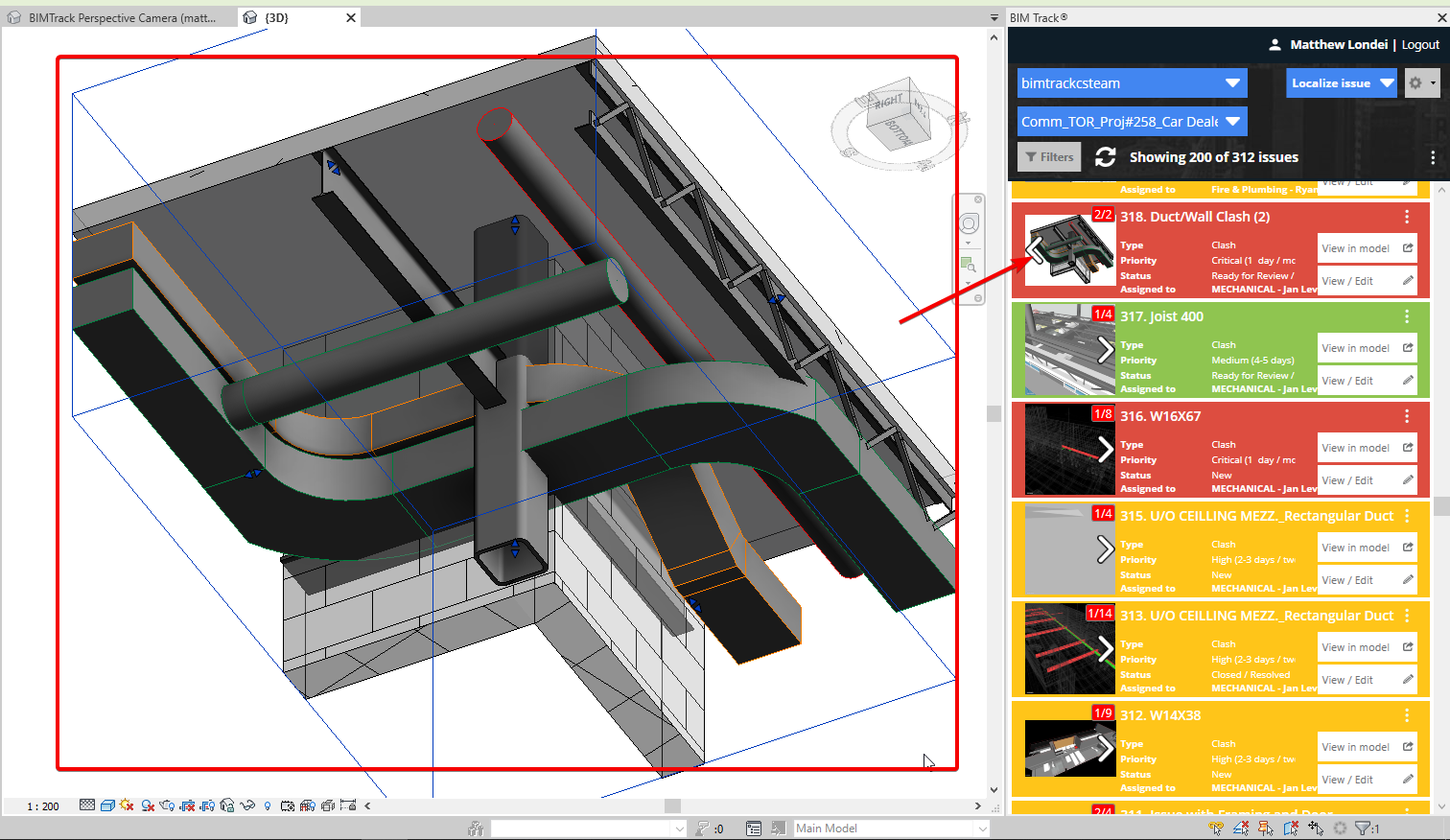
Image 5.0 Naviguer entre différentes vues d'une question dans BIM Track.
Nous pouvons aller encore plus loin et faire de cette nouvelle vue orthographique notre image par défaut et notre état d'affichage afin que nous n'ayons pas à choisir entre les deux. Cliquez sur le bouton Voir / Éditer, naviguez avec la flèche blanche jusqu'à l'affichage que vous venez d'ajouter, puis cliquez sur le bouton Définir comme point de vue par défaut. Un crochet vert apparaît dans le coin supérieur gauche indiquant que la modification a été effectuée. Finalement, cliquez sur le bouton Publier.
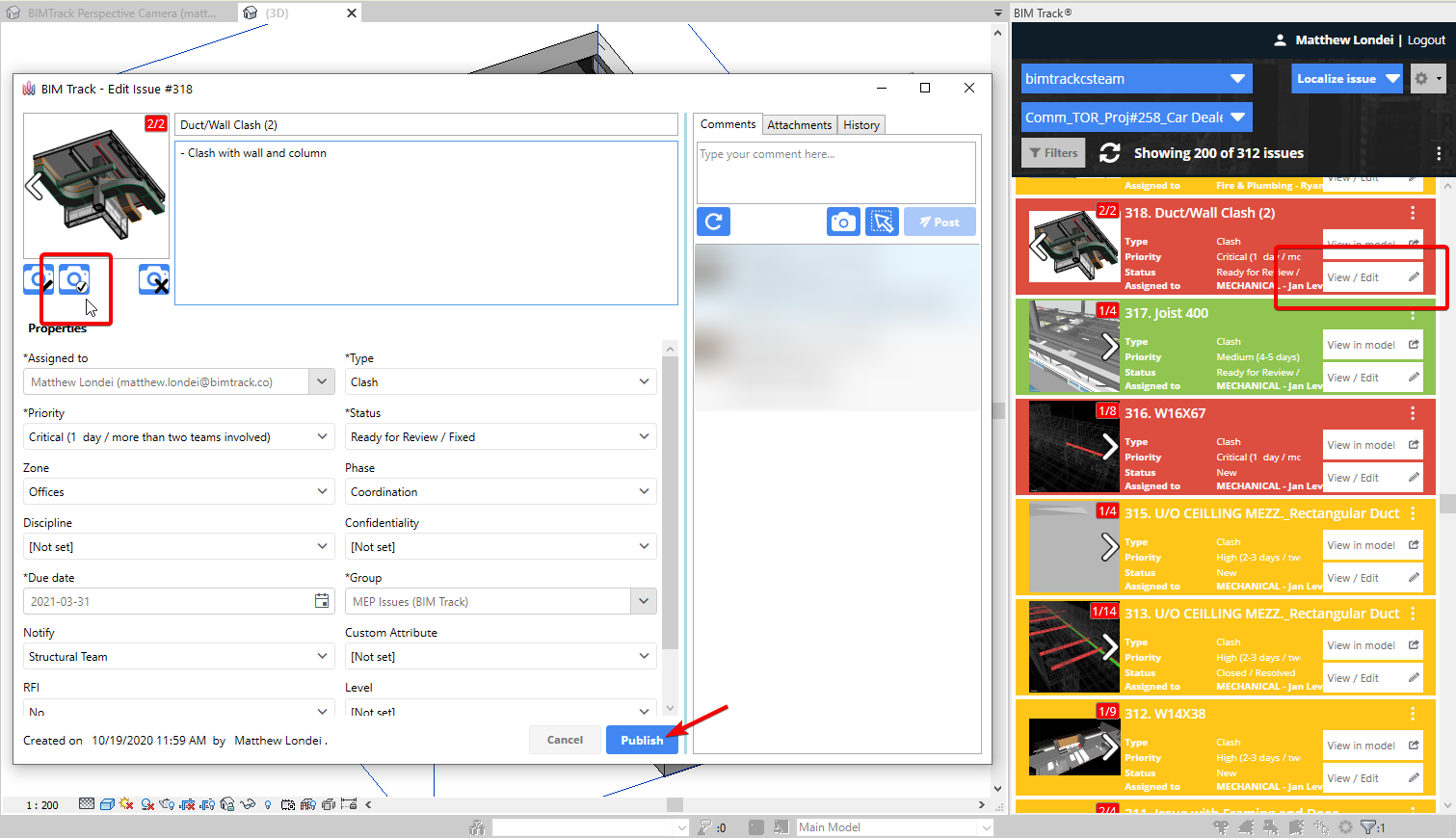
Image 6.0 Modification de l'affichage par défaut d'une question dans BIM Track.
Cette question utilisera désormais cette nouvelle vue comme image d'aperçu par défaut. La prochaine fois que vous cliquerez sur le bouton Voir dans le modèle, vous serez redirigé directement vers la Vue orthographique de BIM Track et votre modèle de vue personnalisée sera automatiquement appliqué.
Donc, quelques points à retenir lorsque vous examinez vos questions dans Revit :
- Vous consultez les vues créées par BIM Track lorsque vous cliquez sur le bouton Voir dans le modèle.
- Il est recommandé de créer des modèles d'affichage pour ces vues. Vous pouvez avoir des modèles individuels ou utiliser un modèle différent pour chacun.
- N'oubliez pas de rendre vos liens et vos sous-projets visibles dans le modèle de vue.
- Passer d'une vue en perspective à une vue orthographique est aussi simple que de sélectionner un élément en question et de lancer une zone de section autour de celle-ci à partir de cette vue caméra.
- Créez l'image de prévisualisation la plus couramment utilisée pour votre image par défaut afin de gagner du temps lors du défilement des aperçus.
Si vous avez d'autres questions, n'hésitez pas à contacter notre équipe sur le chat en direct de la visionneuse Web ou du site Web de BIM Track.

