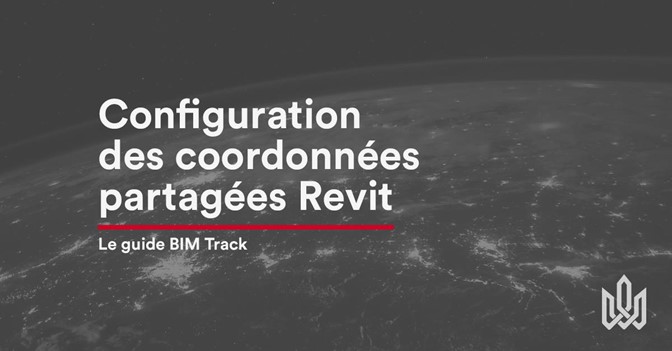“J’ai essayé BIM Track une fois, mais quand j’ai cliqué sur
« Voir dans le modèle », rien ne s’est affiché”
Cette phrase est le moyen le plus sûr de briser nos cœurs BIM Track. Est-ce parce que notre logiciel est terrible? Non, c’est parce que ce problème se résume aux redoutables COORDONNÉES PARTAGÉES.
Dans cet article, nous allons partager nos meilleures pratiques en matière de partage des coordonnées entre vos maquettes Revit.
Les coordonnées partagées peuvent être l'une des tâches les plus difficiles à comprendre dans Revit (ou tout autre logiciel BIM d'ailleurs!). La confusion peut être directement aggravée lorsque vous travaillez avec plusieurs plateformes logicielles utilisant différentes méthodes pour définir des systèmes de coordonnées et des approches de positionnement. Cependant, elles constituent également l’une des procédures essentielles requises lors de la mise en place d’un projet de coordination et d’alignement des maquettes dans un fichier maître pour toutes les disciplines et tous les consultants.
BIM Track requiert également l'utilisation de coordonnées partagées afin de positionner les informations stockées dans le projet à la même position sur toutes les plateformes disponibles. Il s’agit d’un langage universel capable de communiquer simultanément avec plusieurs plateformes logicielles afin de garantir la cohérence entre toutes les types de maquettes incluses dans un projet. Ce processus doit être l’une des premières étapes d’un projet. Le fait de le configurer correctement et le plus tôt possible permettra d’économiser du temps et de l’argent tout au long du projet lorsque les maquettes sont liés entre elles pour assurer la coordination.
Pourquoi la mise en place de coordonnées partagées en vaut la peine:
- Coordonner correctement les maquettes de projet afin qu'elles fonctionnent sur plusieurs plateformes, y compris BIM Track.
- Afficher le projet dans son emplacement réel (y compris la superposition de données BIM et SIG).
- Relier des fichiers qui ont des points de base différents (systèmes de coordonnées arbitraires).
- Superposition facile des nuages de points.
Définitions
Nous allons commencer par quelques définitions de base, mais cruciales ; des coordonnées internes versus des coordonnées partagées, du point de base du projet versus un point de topographie, Nord du Projet versus Nord géographique et de quelques autres. Si vous êtes déjà à l’aise avec ces définitions, n’hésitez pas à passer directement à la publication des coordonnées partagées dans un fichier lié.
1. Systèmes de coordonnées
Deux systèmes peuvent être utilisés dans Revit: les coordonnées internes et les coordonnées partagées.
Coordonnées internes:
Ce système est utilisé en fonction de l’origine de la maquette. Revit est modélisé par rapport à un point d'origine, alors tous les éléments incluent une valeur X, Y et Z basée sur ce point.
Coordonnées partagées:
Ce système vous permet d'ajuster le point de référence de l'origine du projet à un point de site partagé, pour le faire apparaître dans une position différente ou avec un angle différent basé sur le point de base interne. Il est important de noter que rien dans la maquette Revit ne bouge lorsque ce système est utilisé, même s'il semble bouger et/ou pivoter à l'écran. Il ne s'agit que d'appliquer un ajustement au point d'origine, de sorte que tous les éléments conservent leur relation avec le point de base interne lors de l'utilisation de cette option.
2. Point de base du projet vs Point de topographie
La meilleure explication que j’ai pour expliquer la différence entre un point de base du projet et un point de topographie est que, lorsque vous modifiez l’emplacement du point de base du projet, vous déplacez la maquette sur la Terre, mais lorsque vous modifiez le point de topographie, vous déplacez la Terre sous la maquette.

Point de base du projet
Ce point sert à créer une référence pour le positionnement des éléments par rapport à la maquette elle-même. Par défaut, le point de base du projet est l’origine (0,0,0) du projet. Le point de base du projet doit être utilisé comme point de référence pour les mesures et les repères sur l’ensemble du site. L'emplacement de ce point n'affecte pas les coordonnées partagées du site. Il doit donc être situé à un endroit qui a du sens dans la maquette (généralement à l'intersection de deux lignes de quadrillage ou au coin d'un bâtiment).
Dans Revit, le point de base du projet est représenté comme suit: 
Point de topographie
Ce point est une relation du monde réel pour la maquette Revit. Il représente un point spécifique sur la Terre, tel qu'un marqueur de levé géodésique ou un point de référence basé sur la limite de propriété du projet. Le point de topographie est utilisé pour orienter correctement le projet avec d’autres systèmes de coordonnées, tels qu’un logiciel de génie civil.
Dans Revit, le point de topographie est représenté comme suit : 
3. Nord du Projet vs Nord Géographique
Revit a deux directions «Nord» différentes: Nord du Projet et Nord Géographique. Ces deux options permettent à l'utilisateur de positionner le projet pour des raisons de mise en page et d'affichage. Cela permet au projet d'être parallèle et perpendiculaire à des fins de présentation et de modélisation. La rotation Nord du Projet est une référence que le projet utilise à partir du Nord Géographique. Pour cette référence, il est important de savoir que les paramètres du Nord Géographique sont enregistrés et définis lorsque des sites partagés sont utilisés.
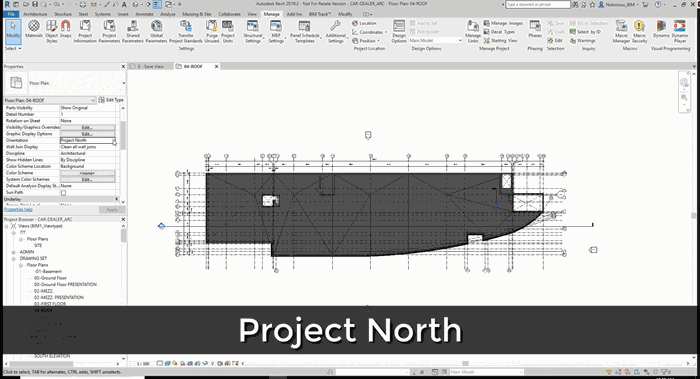
4. Coordonnées partagées entre les maquettes liées
Si plusieurs maquettes sont liés entre elles et doivent être placés de manière appropriée les unes par rapport aux autres, des coordonnées partagées sont requises. Le site partagé est un ensemble d'informations contenant:
- Coordonnées tridimensionnelles (x, y, z),
- L'angle de rotation, à l'est, l'ouest ou au Nord Géographique
- Un nom spécifique, vous permettant de distinguer facilement plusieurs sites partagés.
Publier des coordonnées partagées vers une maquette liée
Dans cette section, nous allons décrire comment publier des coordonnées partagées vers une maquette liée. Nous avons créé une vidéo étape par étape pour vous l’expliquer, mais nous aimerions également vous encourager à lire ce qui suit afin que vous compreniez bien la logique derrière ce processus.
Cette vidéo est disponible en anglais seulement
- Ouvrez la maquette contenant les informations géodésiques appropriées précédemment fournies ou définies pour le projet. Une fois que vous avez activé la visibilité des points du site, notez l'emplacement du point de base du projet avec ses coordonnées et le point de topographie qui possède ses propres coordonnées. En sélectionnant le point de topographie, vous pourrez contrôler les coordonnées partagées de la maquette.
N'oubliez pas de vous assurer que le site partagé approprié est «Actif» dans la maquette. - Maintenant, lors de la liaison d’une autre maquette, lier-la en utilisant le positionnement "Origine à origine" pour l'insérer au point d'origine de la maquette actuelle au point d'origine de notre maquette liée - cela suffira pour l'instant car ce n'est pas sa position finale.
- Une fois la maquette choisie liée, déplacez-la manuellement pour vous assurer qu'elle est alignée sur les axes existantes ou le point de référence de la maquette actuelle. Nous devons également nous assurer que les niveaux s'alignent correctement. L’alignement des axes et des niveaux consiste essentiellement à positionner la maquette liée dans la position appropriée pour les axes x, y et z.
- Même si les axes et les niveaux sont maintenant alignés, les propriétés de notre maquette désormais liée indiquent <Non partagé>, car nous n'avons pas publié ce nouvel emplacement dans la maquette liée. Cliquez sur <Non partagé> pour ouvrir la boîte de configuration du site pour la maquette liée.
- Créez un nouveau site partagé et renommez-le. Cela peut être fait en sélectionnant le site partagé par défaut et en le dupliquant, puis en le renommant simplement. La maquette liée passera des coordonnées internes par défaut aux nouvelles qui viennent d'être créés.
Veuillez prendre note que lors de l’enregistrement du projet actuel, un message apparaît pour enregistrer d’abord la nouvelle position dans la maquette liée. Cela va publier les nouvelles coordonnées dans le fichier lié, ce qui modifiera le site partagé de ce fichier lié, alors procédez avec prudence!
- Ouvrez maintenant la maquette précédemment liée. Après avoir activé la localisation du site, le nouveau site partagé créé à l'étape 4 est affiché. Sélectionnez-le et rendez-le actif dans cette maquette. Vous remarquerez maintenant que le point de topographie a été déplacé sur la base des informations de site partagées appropriées.
Récupérer les coordonnées partagées d’une maquette liée
Si nous imaginons la publication de coordonnées partagées en tant qu’option pour « pousser » de l’information; nous allons maintenant expliquer l’option pour « récupérer » l’information en acquérant les coordonnées partagées à l'aide d'un fichier lié. Comme précédemment, voici une courte vidéo illustrant le processus étape par étape permettant d’extraire les coordonnées partagées d’une maquette liée. Nous vous encourageons de nouveau à continuer la lecture pour comprendre un peu plus la méthode derrière cette folie.
Cette vidéo est disponible en anglais seulement
- Ouvrez la maquette à laquelle vous souhaitez ajouter les informations géodésiques appropriées. Une fois que vous avez activé la visibilité des points de site, notez l'emplacement du point de base du projet avec ses coordonnées et le point de topographie qui possède ses propres coordonnées. En sélectionnant le point de topographie , vous pourrez contrôler les coordonnées partagées de la maquette.
- Créez un nouveau site partagé et renommez-le. Cela peut être fait en sélectionnant le site partagé par défaut et en le dupliquant, puis en le renommant simplement.
N'oubliez pas de vous assurer que le site partagé approprié est «Actif» dans la maquette. - Lorsque vous associez la maquette à la référence de site partagée appropriée, indiquez-le à l’aide du positionnement "site partagé" et insérez-le à l’emplacement approprié dans la maquette actuelle. Ce sera la référence pour la position finale de la maquette actuelle.
- Une fois la maquette appropriée liée, utilisez l'option «Replacer le projet » dans la liste déroulante de la position dans la partie «Position» dans l’onglet «Gérer». Utilisez une intersection d’axe et déplacez le projet pour l'aligner sur la même intersection d’axe de la maquette liée. Assurez-vous également que les niveaux s'alignent correctement en utilisant la même méthode. Aligner les axes et les niveaux consiste essentiellement à positionner la maquette actuelle dans la position appropriée pour les axes x, y et z.
- Maintenant que les axes s et les niveaux sont alignés, les coordonnées de notre maquette actuelle sont également alignées avec celles de la maquette liée. Le simple fait de sauvegarder la maquette actuelle mettra à jour la position de site partagée que nous venons d’ajuster.
Les coordonnées partagées peuvent être brutales
Après avoir écrit cet article, je me suis senti obligé de partager mon opinion sur les coordonnées partagées:
“Les coordonnées partagées: une bataille sans fin d'impossibilités, qui devrait être si simple et facile, mais qui semble vouloir notre défaite: la racine de tout le mal de Revit.”
Brodi L. Scott
Ressources
Nous espérons que ce tutoriel vous a aidé à aborder les coordonnées partagées dans Revit. On vous recommande de vérifier quelques autres ressources si vous vous trouvez confondu par les systèmes de coordonnées de Revit:
- Pour des instructions plus détaillées, consultez notre article du centre d'aide sur comment configurer les coordonnées partagées dans Revit.
- Guide d'Autodesk sur le positionnement du modèle
Vous avez quelque chose qui vous bloque avec BIM Track?
- Brodi L. Scott